1. Dropbox超好用!
以往在工作場合中需要備份各式各樣的檔案時,總是需要隨身碟到處去複製。以我自己為例,我常要將開會的簡報下載到家裡,再做修改等動作,但常常因為忘記哪一份才是最新的版本而造成極大的不方便。而Dropbox就是因應這樣的需求而產生的雲端計算軟體,它可以自動的同步多台電腦之間的檔案,而且可以穿越公司防火牆,使用上完全沒有門檻,設定相當簡單快速。Dropbox的特點有:
1. 可以在Windows, Mac, Linux, iPad, iPhone, Android, BlackBerry運行。
2. 不用每台電腦一起開機,伺服器會儲存資料,等其他電腦一開機,就會自動同步。
3. 檔案傳輸都是經過加密,不怕被竊取。
Dropbox的3大應用:
1. 自動同步、備份多台電腦的檔案PS:版主還試過其他的同步備份軟體,很多都要錢,不然就像MS出的Live Mesh只能在Windows 7上跑等限制。Dropbox算是簡單、沒什麼限制的軟體,強力推薦!
2. 透過網頁分享大型檔案給同事
3. 透過網頁分享照片集
2. 一步一步教你設定Dropbox!
2.1 首先先到DropBox註冊新帳號
新建Drop帳號
2.2 下載DropBox,並且依照一般安裝程序,一直按Next即可
建完帳號後,網頁會自動跳到自動下載頁面
2.3 設定Dropbox相關參數
因為已經有帳號,選擇第2個選項,可直接登入
這邊的computer name可以自行決定不同電腦的名稱,
比如這是家裡的電腦,我就設為home
設定網路磁碟容量,選擇第一個2GB的免費方案
如果要自行設定同步資料夾的位置,選擇Advanced
這邊就可以設定同步資料夾,按下「Change」選擇D:\
這就他就會建立一個「D:\Dropbox」資料夾,以後就在這裡做同步
由於「D:\Dropbox」底下還是可以有多個資料夾,
這邊是選擇備份「D:\Dropbox」底下所有的資料夾
然後經過多個Next,最後就在按下Finish,完成設定囉!
3. 開始使用Dropbox!
3.1 一般檔案自動同步、備份到多台電腦
以後只要開啟桌面圖示:  ,就可以開啟備份的資料夾。
,就可以開啟備份的資料夾。
 ,就可以開啟備份的資料夾。
,就可以開啟備份的資料夾。
在那個資料夾所做的任何動作(新增、修改、刪除檔案)都會反應在各電腦上。而已經同步的資料夾或檔案會以藍色顯示,這時候Dropbox就會自動開始將檔案備份到伺服器,當你其他電腦有開機時,它就會將最新的資料同步過去,完全不用而外設定。
這裡新建一個資料夾,藍色的標誌代表尚未同步
等待一段時間後,就會變成綠色,代表同步完成!
3.2 與你的朋友分享大型檔案
除了透過「網路的芳鄰」在同一個區域網路分享檔案外,Dropbox提供了一個更簡單,完全不用設定的分享檔案機制。而且,它是透過一般網頁下載的方式,即使你朋友遠在地球另一端,一樣可以分享喔。
在要分享的檔案上按右鍵, 選擇「Dropbox」->「Get link」,這時候下載網址就會被複製好了,直接把網址傳給你朋友就好了! PS:要等待檔案傳輸完成,下載網址才會生效。

Dropbox分享檔案的功能
3.3 透過網頁分享照片集
這次則是在資料夾上按右鍵, 選擇「Dropbox」->「Copy public gallery link」,相片集網址就複製好了喔!
Dropbox分享相片集功能
把它貼上瀏覽器,就可以看到照片囉!真的太方便啦!


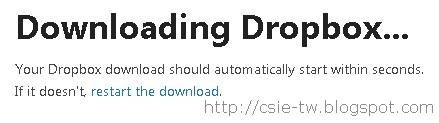











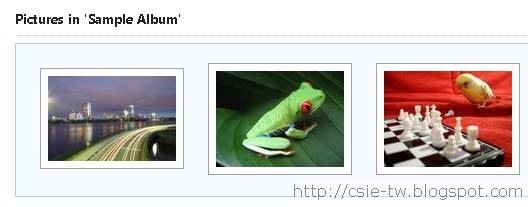


沒有留言:
張貼留言